O trabalho temporário é uma operação bastante complexa, por ser composta por várias outras operações e é necessário criar várias configurações antes de poder ser utilizada na totalidade. Para poder inserir pedidos de trabalho temporário vamos ter que configurar as seguintes configurações:
Clientes, Empresas, Valores de Tarefas, Tarefas, Listas de Tarefas e Projetos.
Veja aqui como https://netcaos.freshdesk.com/a/solutions/articles/103000049163
Trabalho Temporário
Após criar as configurações necessárias, pode começar a inserir pedidos de trabalho temporário em:
Consultas -> Trabalho Temporário -> Inserir -> Selecione a empresa, projeto e tarefa -> Insira um nº de trabalhadores e selecione uma data -> Inserir.

Pode depois de inserir o pedido consultar:
Consultas -> Trabalho Temporário -> Selecione uma data inicial e final -> Consultar.

Para aceitar ou recusar um pedido:
Selecione a operação Aceitar ou Recusar da lista -> Selecione o Projeto -> Executar.

Estes pedidos podem estar pendentes de um circuito de aprovação pela parte da chefia.

Antes do pedido ser completamente aceite este ainda pode ser alterado. Para alterar:
Clique no lápis no pedido que pretende alterar -> Altere os dados -> Clique no ícone verde para guardar as alterações.

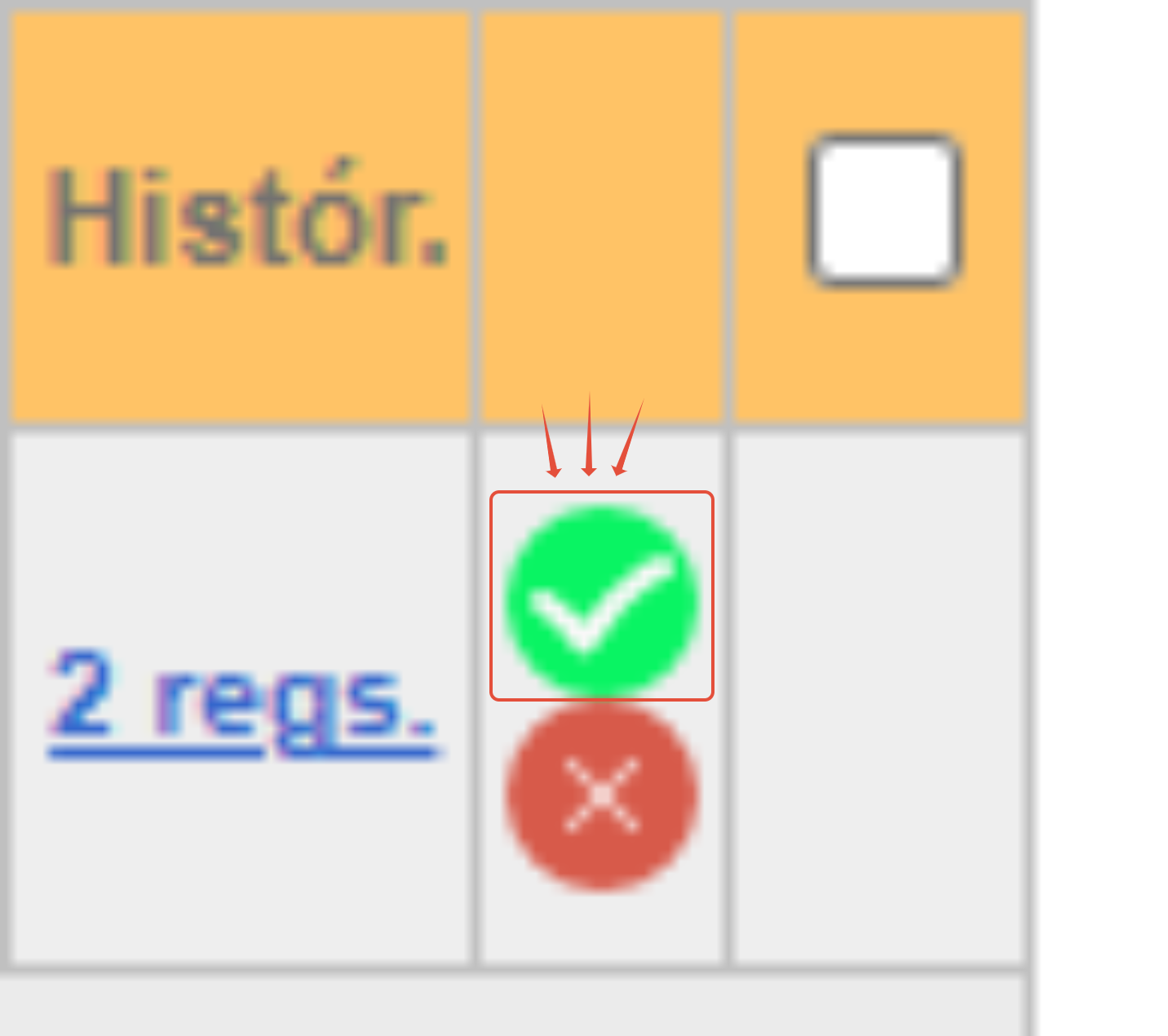
Criar um Circuito de Aprovação para Trabalho Temporário
O Trabalho Temporário tem um circuito de aprovação que funciona da mesma forma que o Circuito de Aprovação para trabalhadores, este aplicando-se aos pedidos do Trabalho Temporário, para criar esta definição:
Definições -> Trabalho Temporário -> Circuito de Aprovação -> Inserir -> Adicionar Chefia -> Selecionar nível e trabalhador -> Adicionar -> Gravar.
Criar um colaborador, caso ele ainda não esteja criado.
Criar Trabalhador > Escolher Grupo, Serviço, Sub-Serviço atribuir Nome > Clicar em Inserir

Por último, é só fazer check-in/ check-out com o respetivo trabalhador
É preciso selecionar uma empresa, inserir o código da pulseira correspondente ao trabalhador e fazer check-in e check-out.

Este artigo foi útil?
Isso é ótimo!
Obrigado pelo seu feedback
Lamentamos por não termos podido ajudá-lo(a)
Obrigado pelo seu feedback
Comentário enviado
Agradecemos o seu esforço e iremos tentar corrigir o artigo